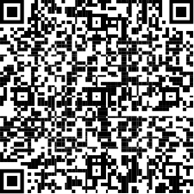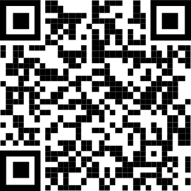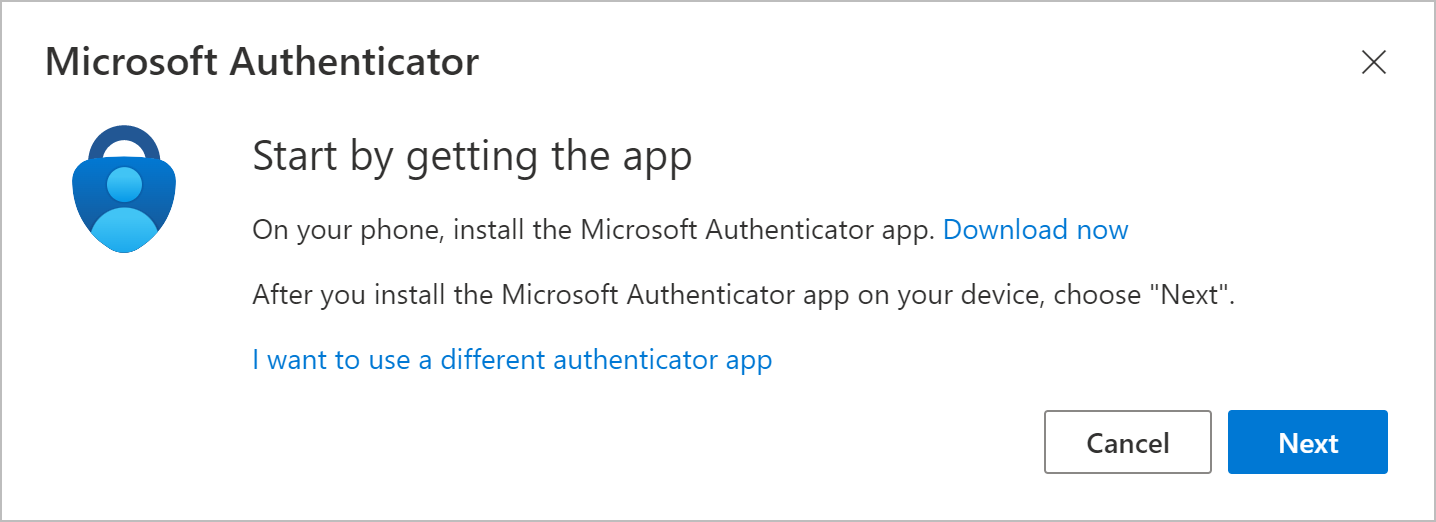| Table of Contents | ||
|---|---|---|
|
Introduction
Instead of using push notifications for two-step verification, users can set up an Authenticator app to generate verification codes on their device that they can use to verify their identity. There is no internet connection required and no need to wait for texts or calls. These verification codes are valid for 30 seconds.
...
Install the latest version of the MS Authenticator app (or any other authenticator app available to you):
Important: If If you're not currently on your mobile device, you can still get the Authenticator app if you send yourself a download link from the Authenticator app page.
To install the Authenticator app on an Android device, scan the QR code below or open the download page from your mobile device.
To install the Authenticator app on For iOS, scan the QR code below or open the download page from your mobile device.
Set up two step verification with Authenticator
Go to the Security Info page page for your account.
Select Add Select Add sign-in method.Select
Authenticator Select Authenticator app, and then select Addselect Add.
If you want to use a different Authenticator app, select I want to use a different authenticator app, in the bottom and then select Nextselect Next.
After you install the Authenticator app, follow the steps below to add your account:
Open the Authenticator app on your phone.
Select (+) to add an account and select “Work “Work or school account”account”.
Select “Scan “Scan a QR code” code” and point your camera at the QR code on your screen, or follow the instructions provided in your account settings for your alternate authenticator app.
...
After your account appears in your Authenticator app, you can use the one-time codes to sign in. For more information and support on the Authenticator App, open the Download Microsoft Authenticator page.